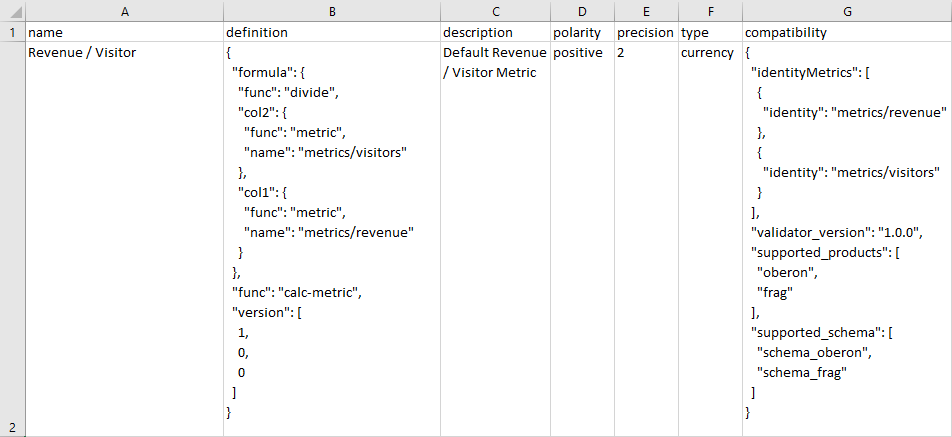Time needed: 5 minutes
Need to export all your Adobe Analytics Calculated Metrics? Follow this how-to.
- Sign in to Datos
Sign in or create a free Datos account.
- Enter JWT Credentials
Connect to your Adobe Analytics account.
Datos will skip this step for you if you have completed it before.
Where do I find my JWT Credentials?
Don’t have JWT Credentials? Use our legacy v1.4 API tools. - Select Calculated Metrics
On the Datos home screen, select Calculated Metrics.
- Search Filters
Enter search filters then click Search.
Name – search by calculated metric name
Report Suite – search by a comma-separated list of RSIDs
Include Type – All – all company metrics, Shared – metrics shared with all users, Templates – all template metrics
Tags – search by tags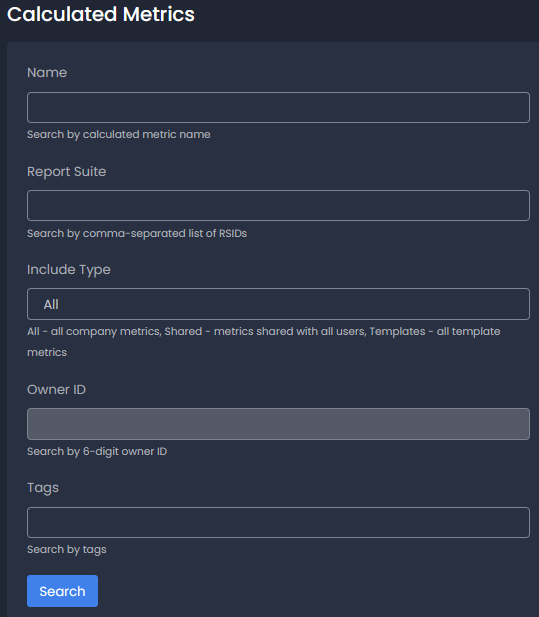
- Results
View results on the page. You will need to export to see the definition formatted for easy reading.
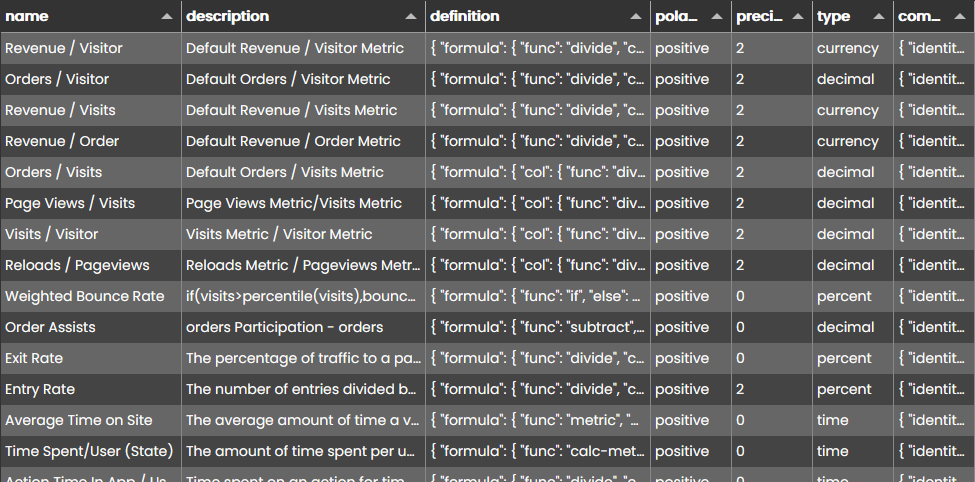
- Optional – export to CSV
Click the Download button.
Important: The following only applies if the last column on the table is labeled exceedsExcelLimits – this column is omitted if your dataset does not exceed excel limits and you can ignore this message. ExceedsExcelLimits will be set to true for rows where any cell contains more than 32,767 characters. When you export rows where exceedsExcelLimits=true, you will notice it breaks the formatting. You can get around this by deleting those rows in a text editor
.
Sample export: